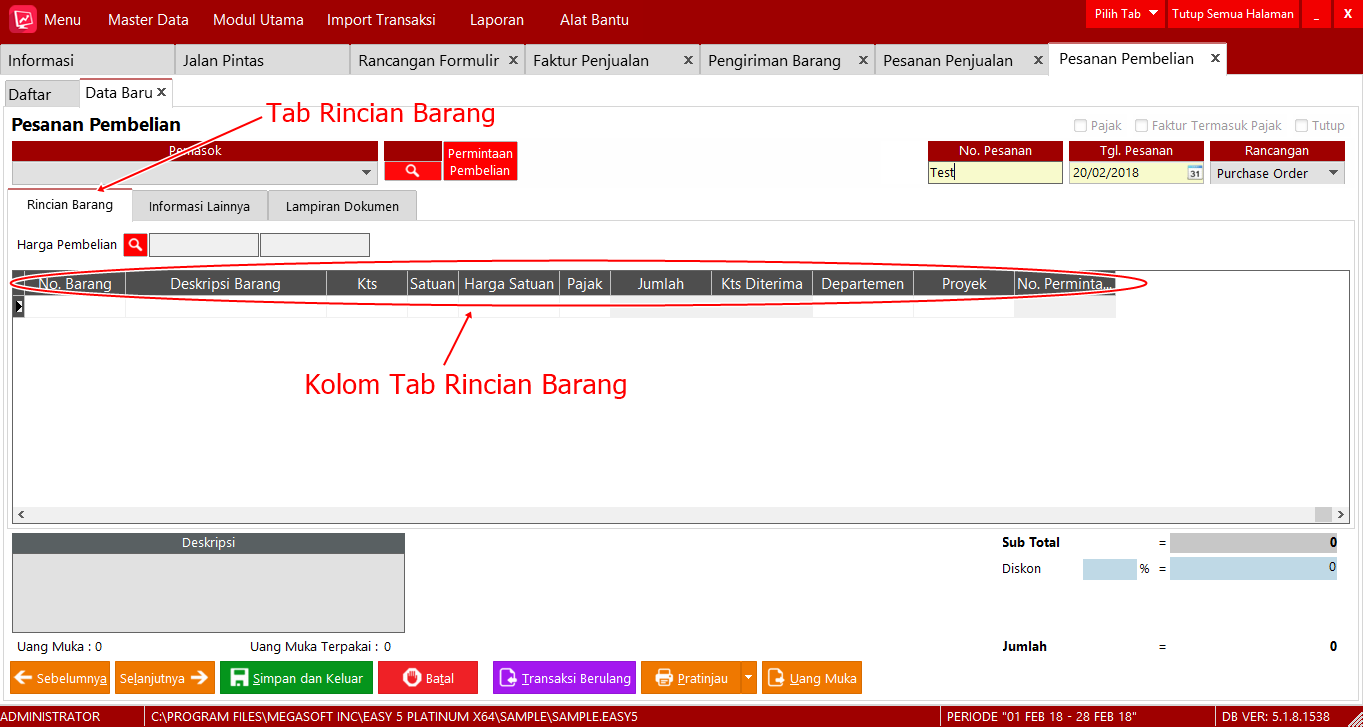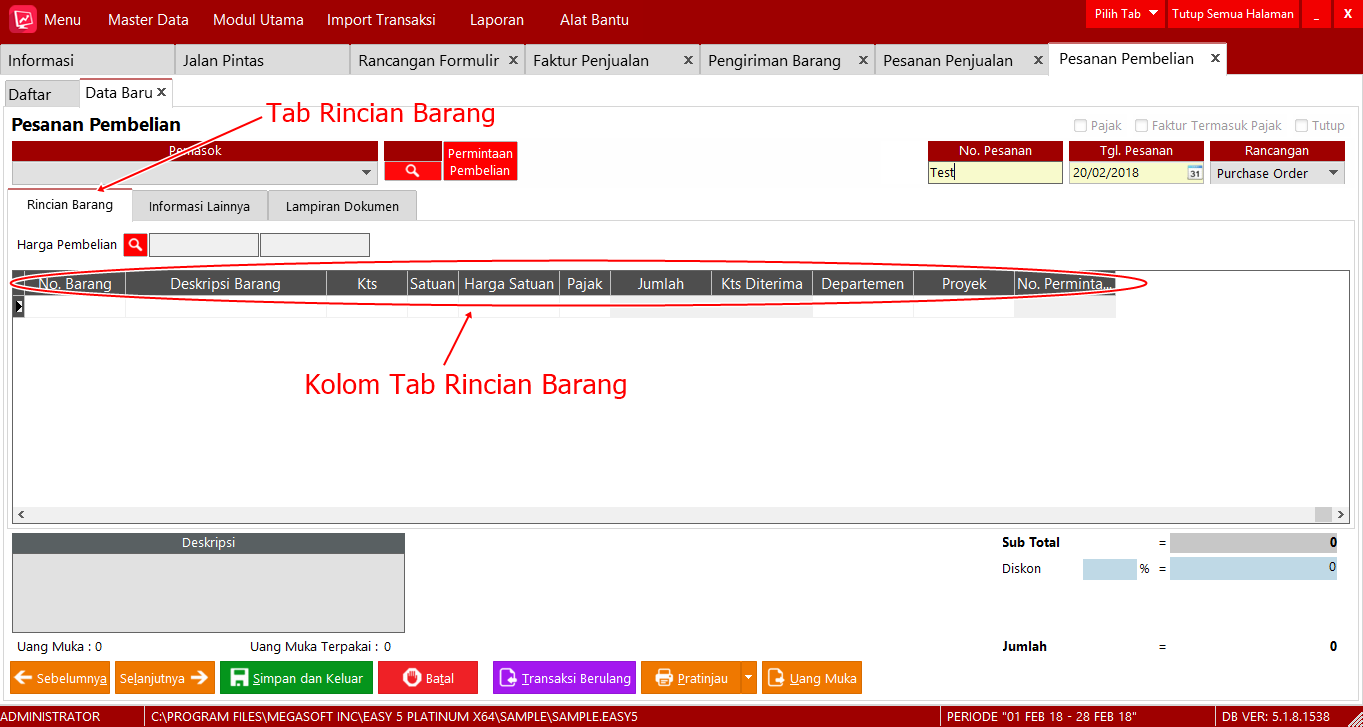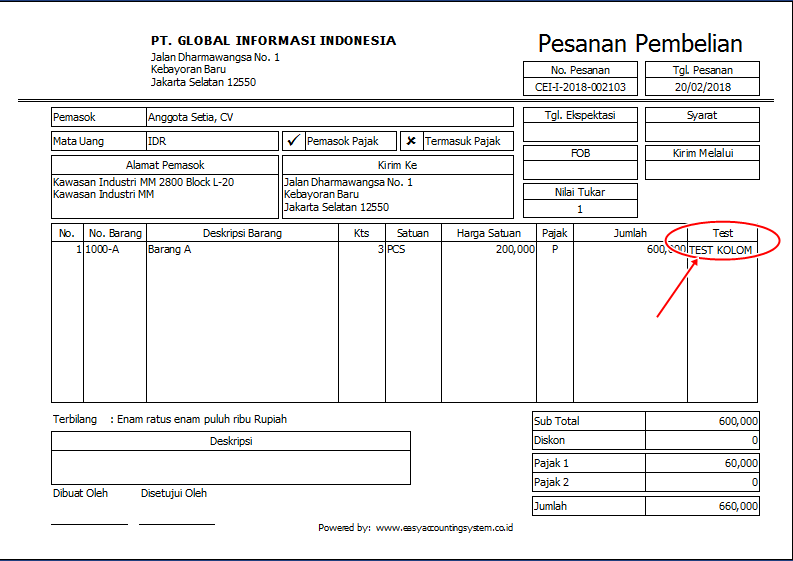Cara setting untuk Menambahkan Kolom Rancangan Formulir Easy Accounting 5
Bagi setiap perusahaan memiliki print out masing-masing dari Print Out PO (Purchase Order), RI (Receive Item), DO (Delivery Order) Invoice, Dll. Pasti berbeda sesuai dengan keinginan atau standar dari perusahaan bergerak di bidang masing-masing, di Software Easy Accounting 5 ini terdapat desain rancangan formulir atau Template yang default atau bawaan sistem, sehingga perlu adanya setting-setting agar sesuai dengan yang di inginkan setiap perusahaan, berikut kami akan menguraikan salah satu cara bagaimana mengatur Rancangan Formulir agar menambahkan Kolom di Tab Rincian Barang ,disini saya mencontohkan di Rancangan Formulir Pesanan Pembelian (PO).
Langkah Pertama klik Laporan pilih Rancangan Formulir kemudian akan muncul daftar Pembelian dan Penjualan seperti gambar dibawah, selanjutnya Pilih Pesanan Pembelian lalu klik 2 kali disebelah kanan Purchase Order.
Selanjutnya pilih Tab Detail, lalu Cari Reserve 1 Ubah nama tersebut dengan klik 2 kali disini saya ubah menjadi Test (Bisa disesuaikan dengan keinginan) di tampilan Screenshot di bawah terdapat lingkaran Kuning Indonesia dan English, di baris Indonesia dan English tersebut adalah Nama yang tampil di Screen di Fitur Pesanan Pembelian, Jadi bisa kita ubah sesuai yang kita inginkan contohnya terdapat di baris Indonesia “Deskripsi Barang” deskripsi barang tersebut jika di ubah menjadi “Nama Barang” otomatis di Screen Penginputan di Fitur Pesanan Pembelian Akan muncul Nama barang, tidak hanya di Screen tetapi di print Out Juga akan tertera Nama barang.
Bisa dilihat untuk pengertian lingkaran kuning adalah ketika kita memprogram bahasa sistem Indonesia ditampilan Screen akan terprogram nama-nama di baris Indonesia, sebaliknya jika kita ganti bahasa sistem dengan English, kemudian terdapat kolom Ceklis di Kolom Screen dan Print, pengertiannya adalah ketika di kolom Screen di centang ia akan muncul di Screen Fitur Pesanan Pembelian, jika tidak dicentang otomatis akan tidak muncul kolom tersebut saat akan menginput, Sama halnya dengan kolom Print, kolom print menyangkut dengan Print Out, disini saya Centang di baris Reserve 1 yang saya lingkarkan dan saya ganti di Kolom Indonesia dengan “Test”. Setelah itu Klik “OK”
Berikut Tampilan Hasil di Screen dan Print Out
Demikian penjelasan singkat untuk cara setting Rancangan Formulir (Template) untuk Menambahkan Kolom di Tab Rincian Barang di sistem Easy Accounting, penjelasan yang sudah dipaparkan diatas dapat digunakan untuk setting Rancangan Formulir. Untuk penjelasan yang lebih mendetail dan spesifik dapat mengambil Training di kami ACIS Indonesia, dengan mengambil training dapat memudahkan kita memamahi sistem Easy Accounting secara langsung, dan cara penggunaan sistem Easy Accounting termasuk salah satunya cara Setting Rancangan Formulir yang lainnya.
Cara setting untuk Menambahkan Kolom Rancangan Formulir Easy Accounting 5